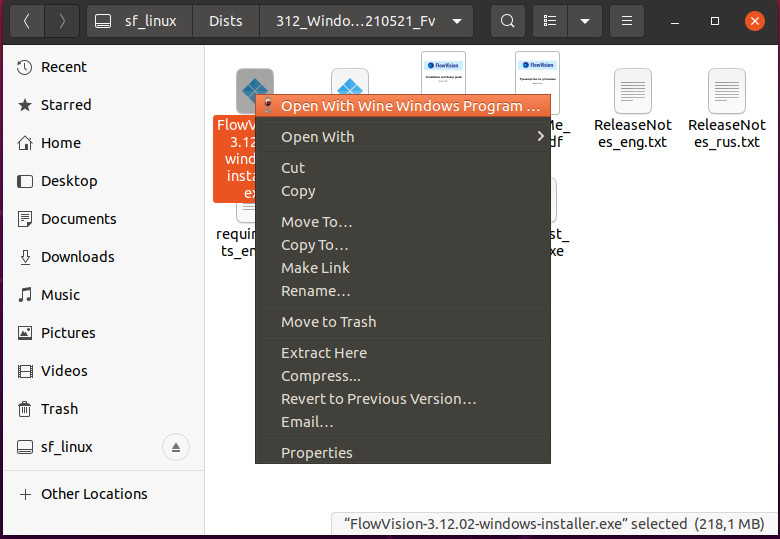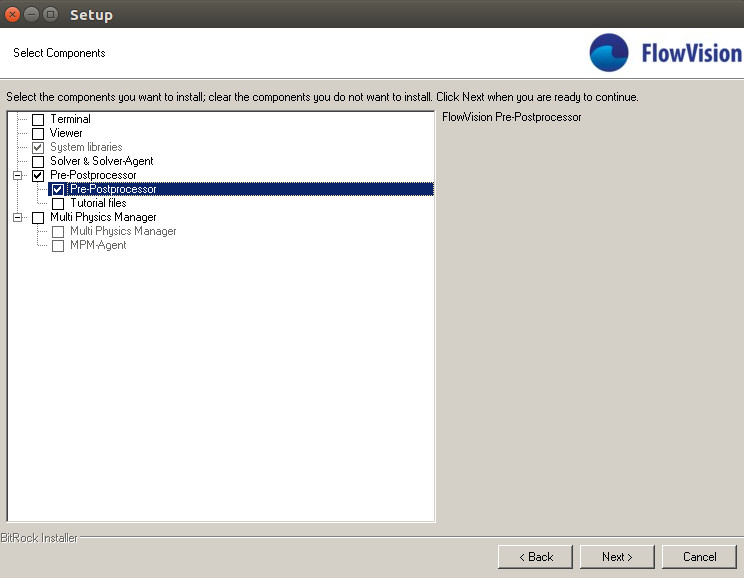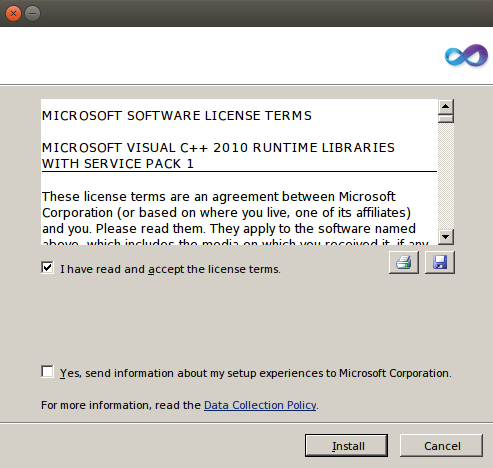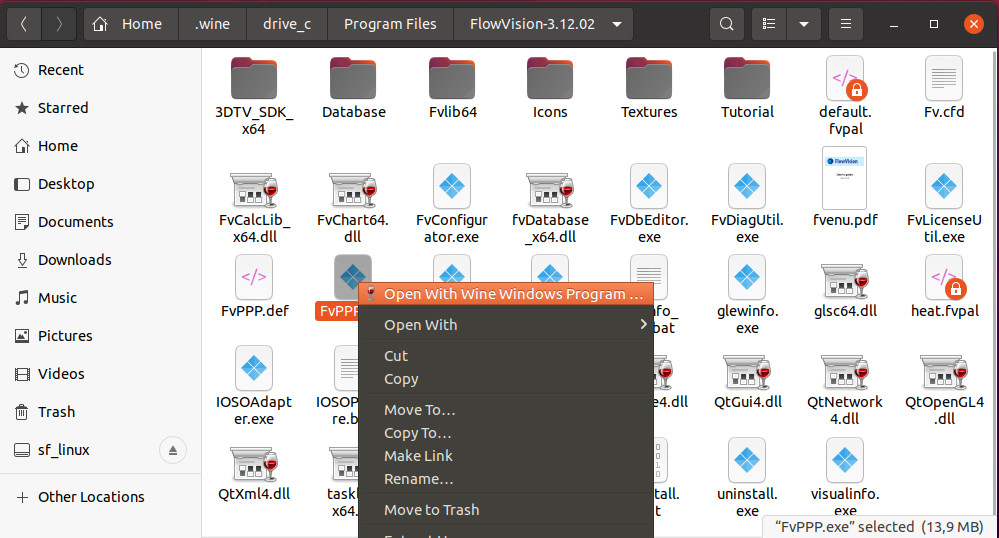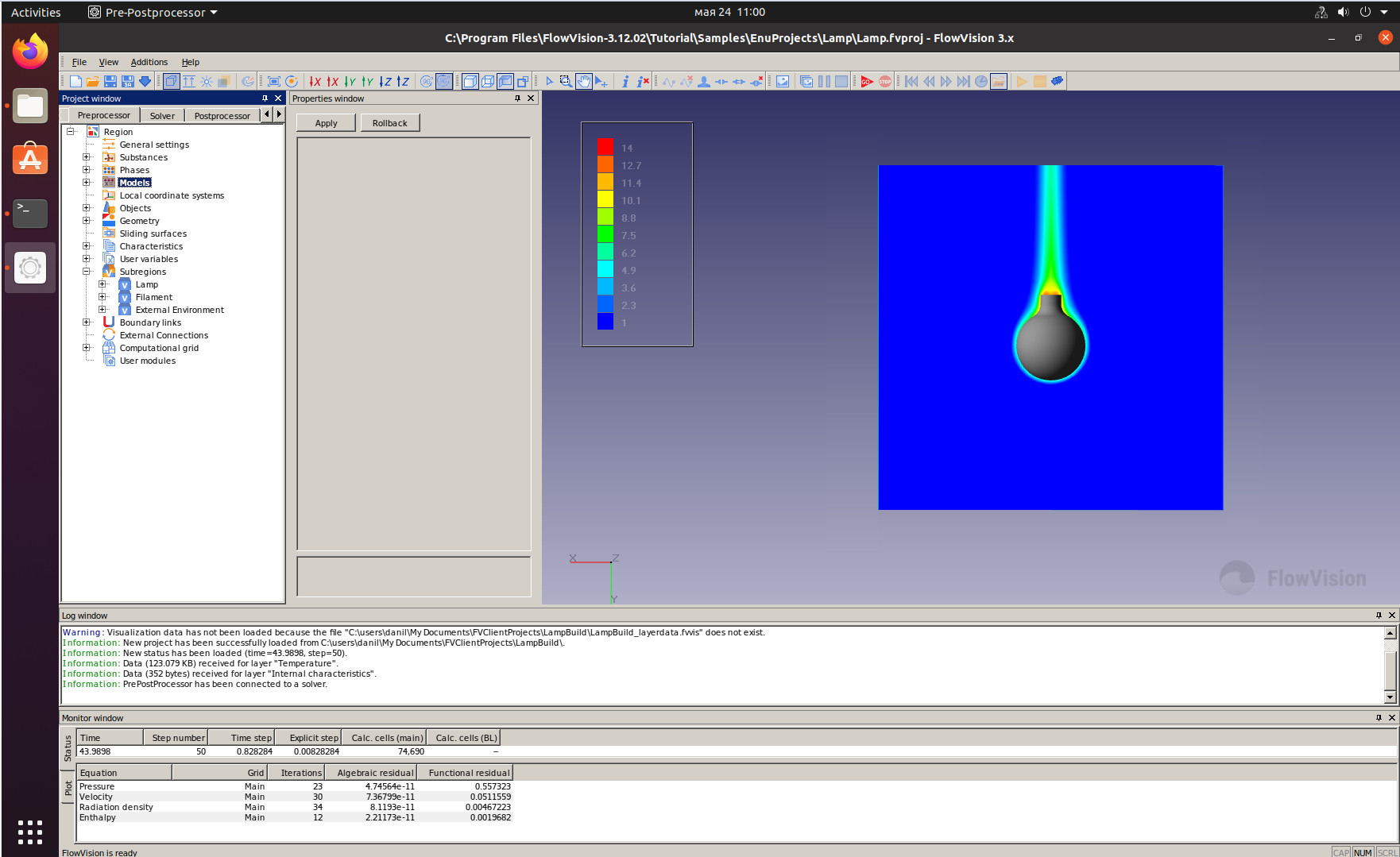At present, usage of PrePostprocessor (PPP) is officially supported only for Windows. However, sometimes it is necessary to run PPP on Linux too. Customers of FlowVision have the ability to do so due to special software, like Wine, that allows running windows applications on Linux. Let us demonstrate how to run PPP on Linux using Wine-5.0 on Ubuntu 20.04.2, to show you just how easy it is. The software version used in this article is FlowVision 3.12.02.
1. Downloading and installing Wine
First, it is necessary to download and install Wine. It can be downloaded from the official Wine web site. Some Linux systems, including Ubuntu, have Wine included within their standard repositories. Therefore, it can be downloaded automatically by entering the following command in the terminal:
sudo apt-get install wine
then you may have to type the password for the root. Note, that this software will be downloaded from the internet, therefore your PC must have a working internet connection. After Wine is installed, you will have the ability to run applications in Windows-compatibility mode.
2. Run FlowVision Windows-installer using Wine
The next step is to launch the FlowVision Windows-installer via Wine. For this purpose, right-click on the installer executable file (FlowVision-x.xx.xx-windows-installer.exe, where x.xx.xx – version of FlowVision) and then choose “Open With Wine Windows Program…” (Fig. 1).
Fig.1. Run FlowVision Windows-installer using Wine
Note: It may be the case that the option of launching with Wine does not appear in the right-click drop-down menu. In this case, the installer can be launched through the terminal by navigating to the containing folder and typing the command:
wine FlowVision-x.xx.xx-windows-installer.exe
3. Installation of PPP and vcredist2010
Installation of FlowVision using Wine is similar to a typical Windows installation.
It is recommended to use the default installation directory for FlowVision software. In the window “Select Components” uncheck all markers except Pre-Postprocessor and System libraries (Fig.2). You can also install Tutorial files if you require them. Other modules should not be installed using wine, as they must all be installed from the standard FlowVision Linux-installer. At the end of installation, you may see the windows of Visual C++ Runtime Libraries 2010 (vcredist2010), which is necessary for running the PPP (Fig.3). Accept installation of this package. For 64-bit OS, installation of vcredist2010 will happen twice: first for 32 and second for 64-bit version. It is likely the installation of vcredist2010 will be an invisible background process, as is usual for Windows.
Fig. 2. Selection of FlowVision components for installation and running in Windows-compatibility mode.
Fig.3. Installation of vcredist2010.
4. Displaying installed FlowVision files
By default, Wine creates a directory structure that is typical for Windows system disk C, and locates it inside path
/home/user/.wine/drive_c
The directory .Wine is initially a hidden folder. It is necessary to show hidden files and folders. For this in Ubuntu you can use the combination Ctrl+h inside the graphical file manager (Nautilus). The actual installation directory is specified during installation (see point 3) and by default it is:
/home/user/.wine/drive_c/Program Files/FlowVision-x.xx.xx
where x.xx.xx – version of FlowVision.
5. Running PPP using Wine
Inside graphical file manager (Nautilus) follow to the FlowVision installation directory and run FvPPP.exe using Wine (Fig. 4). Now, your PPP is running and ready for full-featured usage on Linux (Fig. 5)
Fig. 4. Launching FvPPP.exe using Wine.
Note: It may be the case that the option of launching with Wine does not appear in the right-click drop-down menu. In this case, the installer can be launched through the terminal by typing the command:
wine /home/user/.wine/drive_c/Program\ Files/FlowVision-x.xx.xx/FvPPP.exe
where x.xx.xx – version of FlowVision.
Fig. 5. PPP on Linux launched via Wine.
6. Cautions and Limitations
- Running PPP on Linux using Wine is not officially supported by developers of FlowVision and therefore it is not included in the testing cycle. It is recommended to use this unsupported feature carefully! Developers of FlowVision are not responsible for such usage of FlowVision software.
- You should install only PPP and Tutorial files using Wine, other modules can be installed from the standard FlowVision Linux-installer.
- You should not install modules of FlowVision from the standard Linux-installer into Wine path (/home/user/.wine/…).
- Some features of Wine and FlowVision installation may differ for other Linux OS.